Maintaining different
events images is a very important task in the digital era. Do you want to
reduce their size, change the resolution, or fit into any of your other needs,
but, preferably, do not lose quality in the process? It can be done with a
variety of programs, but in our opinion, we have decided to focus on the best 5
of the tools which get the work done.
Tool 1: Using MS Paint
Yes, The MS Paint is tool known by
all, by using this we can resize or re-sample the images and maintain the same
original quality.
Let’s see
how the procedure is,
- Right click on any image.
- Click on edit. Image will be opened in paint.
- Click on “Resize” which is at the top of window.
- “Resize and Skew” window will be opened.
- Check at pixels,it will show original pixels in horizontal and vertical boxes.
- Change the pixel size in horizontal, it will automatically change the pixel size in vertical box.
- Make sure that “maintain aspect ratio” is checked.
- Next click OK.
Now your
image size as well as physical dimensions are changed without losing quality of
image.
Tool 2: Using FSResizer
FSResizer is a free
software that can resize and compress any image that you want. By visiting the
FSResizer website you can download any extension file. For quick installation,
you can download the .exe file. You can also download portable files to carry the
tool to another system.
Let’s see how to resize
image using FSResizer tool,
- Open software from desktop icon.
- Browse your computer folder in left pane.
- Select any image.
- Click Add. You will see selected image in
right pane.
- If you want, you can change output format and
output folder.
- Check rectangular box in the left to Use Advanced Options.
- Click Advanced Options. You will see another window.
- Check Resize box and enter you required width and height pixels.
- Apply advanced settings and covert image.
You
will get image with reduced size and the same as original quality.
Tool 3: Using GIMP
GIMP is
basically one of the best free tools which you can use for image manipulation. As
it is the most common and old free version of Adobe Photoshop, numerous
features which tools provide is an incredible viable option for home users. Of
course, with standard editing and enhancement, you can maximize images with
GIMP. And that also without losing their original quality in the process.
Let's see, how we can use GIMP for our
purpose
- Download and install GIMP from official website.
- Open GIMP and drag your image into the main working window.
- Click on Image menu and then click on Scale Image.
- Select the preferred output resolution.
- Under the Quality
- Interpolation select Sinc (Lanczos3).
- Click on Scale to resize the image.
- Now, click on File
- Click on Overwrite to overwrite the image by keeping the original format and quality.
You
will get image with reduced size and the same as original quality.
Tool 4: Using Infraview
We will don’t
want to skip a tool that is served from long time and it made many paid tools
alternative solution. For minimal optimization and editing, this tool provides
lossless resizing. For those who do not know about this app, is more than just
a image or photo viewing tool. Because it has a bit outdated interface, but it
compensates with enough features and overall simplicity.
Let's see how this tool works is,
- Download “IrfanView” for free by vising the official website
- Open “IrfanView” and open your image from the file into the workplace window.
- Click on “Image” in the menu, and then choose “Resize/Resample” from the drop-down menu.
- Set the new size manually or select the pre-set resolutions from the right.
- Check on the “Apply sharpen after Resample”
- Under the “Size method”
- Select “Resample”
- From the drop-down menu, select “Lanczos (slower)”.
- Click OK to resize the photo.
- Now, click on “Save as…” option.
Tool 5: Using Photoshop elements
This is essential to name Adobe
Photoshop, as we know, the most used premium image editing tool. This is not a
free tool and it takes some time to process the immense capabilities it
provides. This is a clear choice for all professional users, but if you get hold
of it, it's simple to use, even if you're new. The result of the image is
better than the other tools we've discussed.
So, let’s
see the procedure of resizing the image,
- Open the image in “Adobe Photoshop elements”.
- Click on option “image” in the top menu.
- Click on “resize image”
- Here you can change “physical dimensions and resolution.”
- Just select “Percent option”.
- Type required “size percentage”
- Press “OK”
- Now, click on “Save as…” option.
Use PNG format instead of the JPG to save the resized image.
Conclusion
I hope
that this article has given enough knowledge about photo resizer or re-sampling of an
image without losing quality by having high quality pictures. Each of the tool has its own pros and cons, but
the most important thing is that everyone will be able to meet there needs in
relation to lossless image resizing, or rather image re-sampling. We’ll be back
in some other interesting new topic, till then go through other article. Thank
you



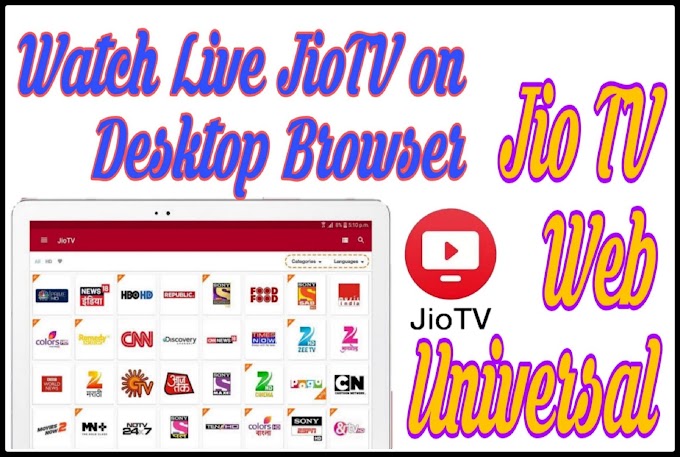


0 Comments